Si le copier-coller bidirectionnel ne fonctionne pas dans ta VirtualBox, même après avoir activé l’option, voici une checklist des étapes à suivre pour corriger le problème :
1. Vérifier d’avoir activer le presse-papiers partagé et le glisser-déposer
Cela fonctionne pour toutes les machines virtuelles, qu’elles soient Linux ou Windows.
1) Dans les paramètres de la VM (pendant qu’elle est en cours d’exécution), clique sur :
Périphériques > Presse-papiers partagé > Bidirectionnel
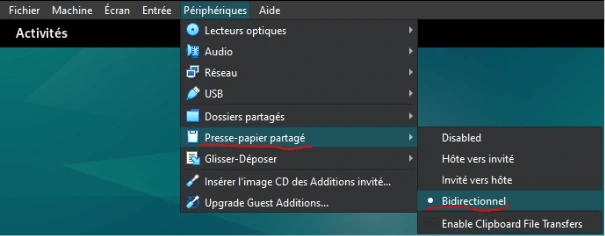
2) Fais la même chose avec :
Périphériques > Glisser-déposer > Bidirectionnel
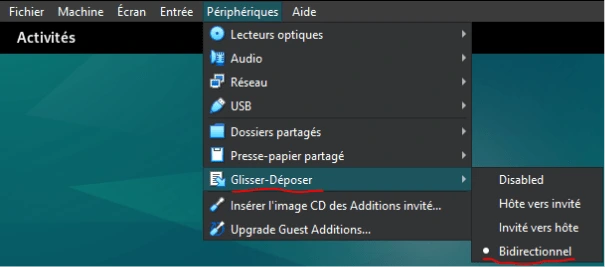
Si malgré cela le copier-coller ne fonctionne toujours pas, passe à l’étape suivante :
2. Installer les Additions Invité (Guest Additions)
Ici, je présente pour linux et windows, voir plus bas :
Sans les Additions Invité, le copier-coller ne fonctionnera pas, même si l’option est activée(toutes VM confondu).
1) Démarre ta VM
2) Dans le menu du haut, clique sur :
Périphériques > Insérer l’image CD des Additions Invité…
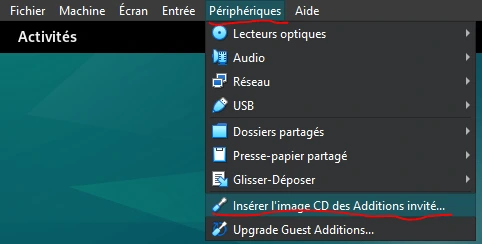
3) SUR LINUX, Ouvre un terminal dans ta VM :
4) tape les commandes suivantes :
sudo mkdir /media/cdrom
sudo mount /dev/cdrom /media/cdrom
cd /media/cdrom
sudo ./VBoxLinuxAdditions.run5) Redémarre ta VM
Après le redémarrage, le copier-coller devrait fonctionner.
3) SUR WINDOWS :
4) Ouvre l’explorateur de fichiers dans ta VM Windows. Tu devrais voir un nouveau lecteur CD, généralement nommé D:.
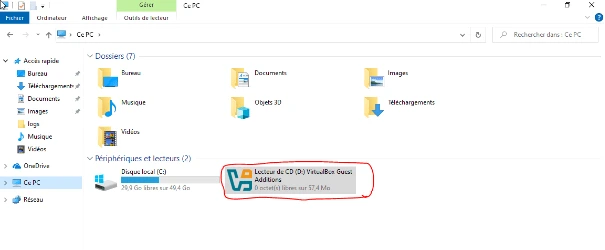
5) clique sur ce lecteur, puis exécute le fichier VBoxWindowsAdditions.exe en tant qu’administrateur (clic droit > Exécuter en tant qu’administrateur).
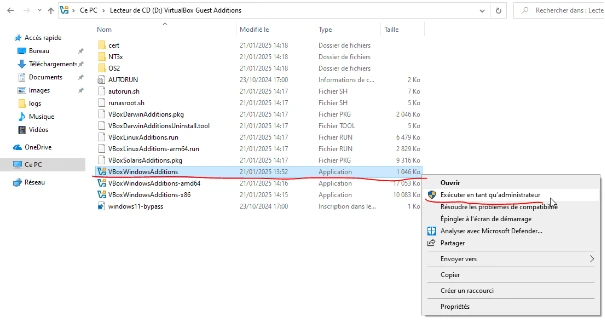
Une fenêtre d’installation Oracle VirtualBox va s’ouvrir. Clique simplement sur Suivant, puis Installer.
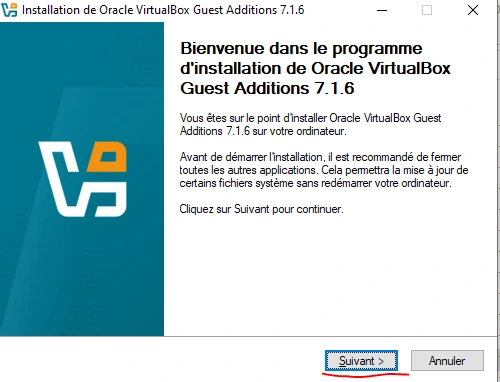
Le copier-coller bidirectionnel ainsi que le glisser-déposer devraient maintenant fonctionner.
Si cet article t’a aidé à résoudre ton problème, n’hésite pas à laisser un commentaire juste en dessous ! Ça me ferait super plaisir et ça me soutiendrait énormément dans la création de contenu.
Et si tu rencontres encore des soucis avec VirtualBox, je réponds aussi aux questions.
