Introduction
Se connecter à un switch ou un routeur Cisco est une étape cruciale pour configurer et administrer votre réseau. Que vous soyez un novice ou un administrateur réseau expérimenté, ce guide complet vous fournira toutes les informations nécessaires pour établir une connexion via différents outils, tels que PuTTY, Tera Term, et même sous Linux. En suivant ce guide, vous serez bien préparé pour configurer vos équipements Cisco efficacement.
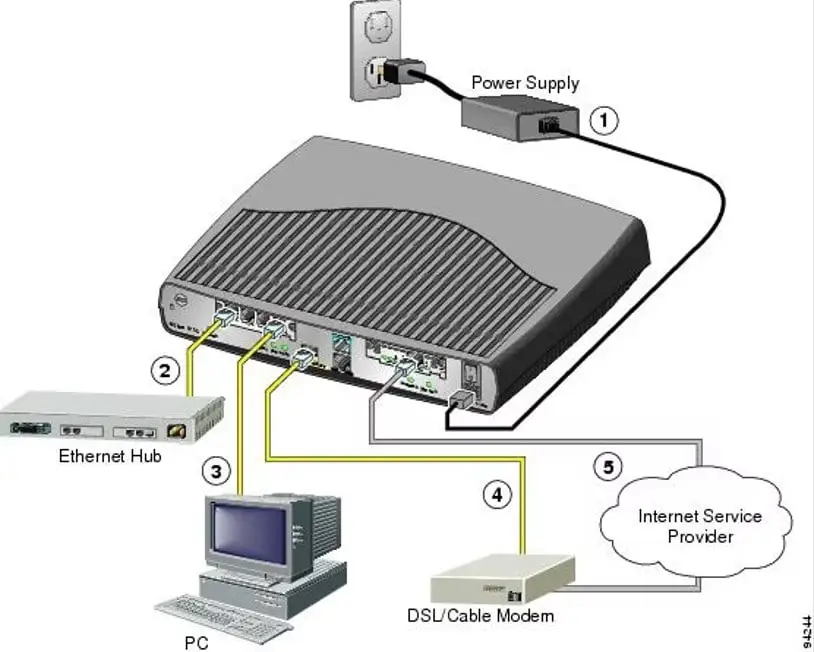
Pourquoi Utiliser une Connexion Console pour Configurer un Switch ou un Routeur Cisco ?
La connexion console est essentielle car elle permet un accès direct et indépendant du réseau aux paramètres de configuration de votre switch ou routeur. Cette méthode est fiable et constitue la première étape de toute configuration initiale, vous permettant d’accéder à l’interface de ligne de commande (CLI) de vos équipements Cisco sans nécessiter de connexion réseau préalable.
Matériel Nécessaire pour se Connecter à un Switch ou un Routeur Cisco
Avant de commencer, assurez-vous d’avoir les éléments suivants :

- Un switch ou un routeur Cisco (par exemple, un Cisco Catalyst)
- Un câble console (RJ45 vers DB9), un câble USB/RJ45 ou un câble USB/Mini-B
- Un ordinateur avec un port série ou un adaptateur USB-série
- Un logiciel de terminal (comme PuTTY, Tera Term, ou SecureCRT)

Choix du Câble de Connexion pour un Switch ou un Routeur Cisco
Le choix du câble dépend de la connectique de votre ordinateur et du modèle de switch ou de routeur Cisco. Voici les options disponibles :
- Câble Cisco DB9/RJ45
- Utilisation : Utilisé avec les anciens PC équipés de ports série DB9.
- Connexion : Branchez l’extrémité DB9 dans le port série de votre PC et l’extrémité RJ45 dans le port console du commutateur ou du routeur.
- Câble USB/RJ45
- Utilisation : Si votre ordinateur n’a pas de port série, utilisez ce câble avec un adaptateur USB-série.
- Connexion : Branchez l’extrémité USB dans le port USB de votre ordinateur et l’extrémité RJ45 dans le port console du switch ou du routeur. Installez les pilotes nécessaires pour l’adaptateur USB-série.
- Câble USB/Mini-B
- Utilisation : Certains modèles de switches et de routeurs Cisco modernes supportent la connexion via un câble USB/Mini-B.
- Connexion : Branchez l’extrémité USB dans votre ordinateur et l’extrémité Mini-B dans le port console USB du switch ou du routeur.
Exemple de connexion d’un switch Cisco via le port console RJ45 en utilisant un câble console avec un adaptateur usb :
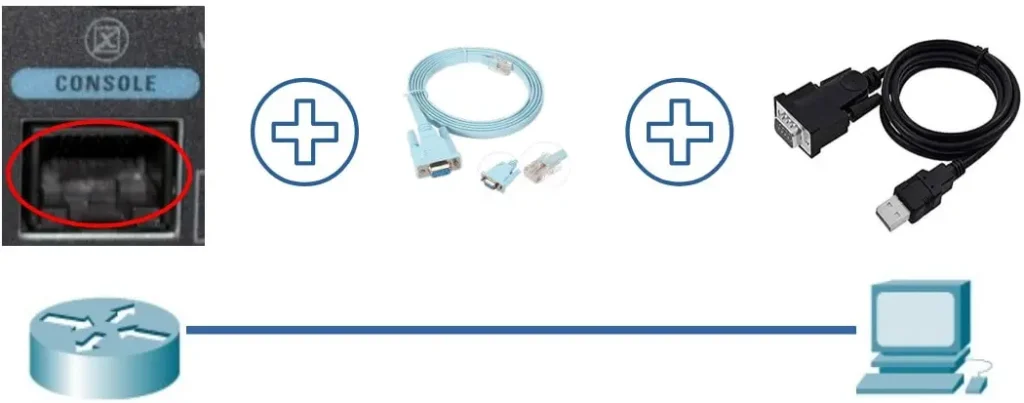
Vous avez maintenant tout ce qu’il faut pour réussir, maintenant à nos PC !
Logiciels de Connexion Console : Choix selon Votre Système d’Exploitation
Voici quelques logiciels que vous pouvez utiliser pour vous connecter à un équipement Cisco via le port console, en fonction de votre système d’exploitation :
Windows
- PuTTY : Un client de terminal gratuit et largement utilisé qui prend en charge les connexions série, SSH et telnet. Nous le verrons plus tard dans l’article.
- Tera Term : Un autre client de terminal populaire qui prend en charge les connexions série et réseau. Nous le traiterons plus tard dans l’article.
- SecureCRT : Un client commercial offrant des fonctionnalités avancées pour les connexions série et réseau.
- HyperTerminal : Un programme de terminal ancien mais encore utilisé par certains administrateurs réseau.
macOS
- Terminal intégré : Vous pouvez utiliser l’application Terminal en combinaison avec
screenpour les connexions série. Exemple de commande :screen /dev/tty.usbserial 9600. - CoolTerm : Un logiciel gratuit de terminal série qui fonctionne bien avec les connexions série.
- Serial : Un client commercial pour macOS avec une interface utilisateur intuitive pour les connexions série.
Linux
- picocom : Un logiciel de terminal série simple et léger, idéal pour les connexions série. Commande d’utilisation :
picocom /dev/ttyUSB0 -b 9600. Nous le ferons plus tard dans l’article. - minicom : Un logiciel de terminal série puissant et largement utilisé sous Linux.
- screen : Comme sur macOS, vous pouvez utiliser
screenpour les connexions série. Exemple de commande :screen /dev/ttyUSB0 9600. - gtkterm : Une application de terminal série graphique pour Linux.
Ces logiciels vous permettront de configurer et de gérer vos équipements Cisco via une connexion console.
Retrouver le Numéro du Port Actif avec un PC sous Windows
Avant de commencer, il est crucial de connaître le numéro de port auquel vous avez connecté votre switch ou routeur Cisco. Si vous avez déjà cette information, vous pouvez passer à l’étape suivante.
Sinon, suivez ces étapes pour trouver le numéro de port :
Il peut être nécessaire d’installer le pilote du câble série. Voici le lien de téléchargement du pilote pour le câble Série-USB Prolific : https://www.aten.com/global/en/products/release-note/?action=release_note&type=driver&eid=703
- Ouvrez le gestionnaire de périphériques en accédant à :
- Démarrer > Panneau de Configuration > Système > Gestionnaire de Périphériques
- Dans le gestionnaire de périphériques, recherchez l’onglet « Port (COM & LPT) ».
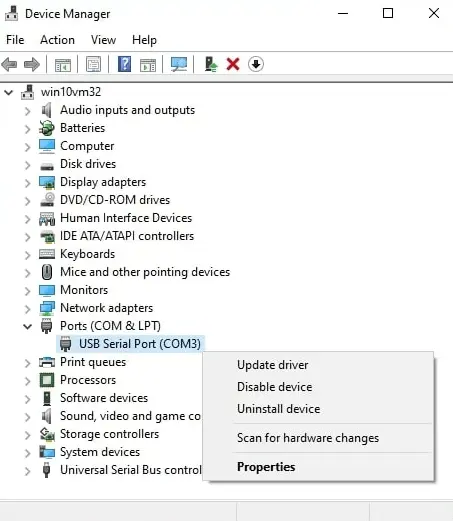
Trouver le Port Utilisé pour la Connexion Console
Si votre commutateur ou routeur est connecté via un port USB, vous pouvez voir le numéro de port assigné dans l’onglet « Port (COM & LPT) ». Si le périphérique est connecté à un port série, le numéro de port sera également affiché dans cet onglet. Notez que le numéro de port série ne change jamais, contrairement à celui d’un port USB qui peut varier.
Par exemple, si votre périphérique est connecté à un port USB, vous verrez une entrée similaire à « Prolific USB-to-Serial Comm Port (COM3) », indiquant que le port COM assigné est COM3. Pour un port série, l’entrée pourrait ressembler à « Communications Port (COM1) ».
Tips Supplémentaires
Vérifier les Pilotes
Assurez-vous que les pilotes de votre adaptateur USB-série sont correctement installés et à jour. Les pilotes obsolètes ou incorrects peuvent empêcher une connexion réussie.
Changer le Numéro de Port COM
Si vous rencontrez des conflits de ports COM ou si vous souhaitez utiliser un numéro de port spécifique, vous pouvez changer le numéro de port COM en suivant ces étapes :
- Dans le gestionnaire de périphériques, faites un clic droit sur votre périphérique sous « Port (COM & LPT) ».
- Sélectionnez « Propriétés ».
- Allez dans l’onglet « Paramètres du port » et cliquez sur « Avancé ».
- Dans la fenêtre qui s’ouvre, vous pouvez sélectionner un nouveau numéro de port COM dans la liste déroulante « Numéro de port COM ».
En suivant ces conseils, vous pourrez facilement identifier et configurer le port COM de votre PC pour établir une connexion console réussie avec votre switch ou routeur Cisco.
Connexion avec PuTTY pour Configurer un Switch ou un Routeur Cisco
Téléchargement et Installation de PuTTY
Si ce n’est pas déjà fait, téléchargez et installez PuTTY depuis putty.org.
Configuration de PuTTY
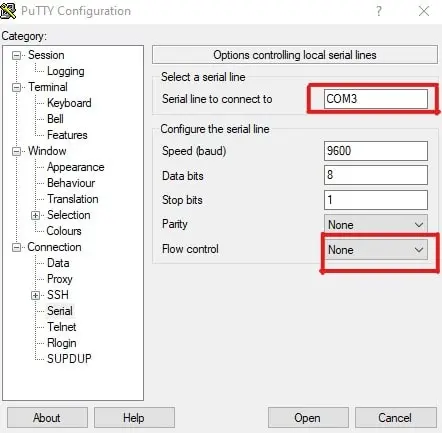
- Lancez PuTTY :
- Ouvrez le logiciel PuTTY sur votre ordinateur.
- Configurez la session :
- Sélectionnez « Serial » dans la section « Connection type ».
- Entrez le port COM approprié (par exemple COM1). Si vous utilisez un adaptateur USB-série, vérifiez dans le Gestionnaire de périphériques de Windows pour trouver le bon numéro de port.
- Réglez la vitesse sur 9600 bauds.
- Ouvrez la connexion :
- Cliquez sur « Open » pour ouvrir la session terminal.
- Accédez à l’interface CLI :
- Appuyez sur la touche « Entrée » pour afficher l’invite de commande du switch ou du routeur.
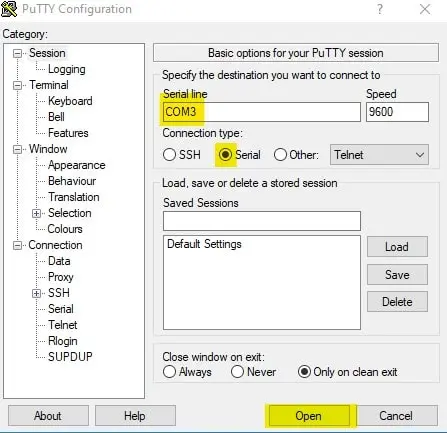
Connexion avec Tera Term pour Configurer un Switch ou un Routeur Cisco
Téléchargement et Installation de Tera Term
Téléchargez et installez Tera Term depuis https://www.presse-citron.net/telecharger/utilitaire/reseau/tera-term.html.
Configuration de Tera Term
- Lancez Tera Term :
- Ouvrez Tera Term sur votre ordinateur.
- Configurez la session :
- Sélectionnez « Serial » dans la section « New Connection ».
- Choisissez le port COM approprié.
- Réglez la vitesse sur 9600 bauds et cliquez sur « OK ».
- Accédez à l’interface CLI :
- Appuyez sur la touche « Entrée » pour afficher l’invite de commande du switch ou du routeur.
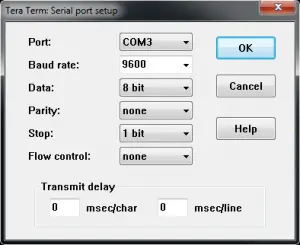
Se Connecter en Console sous Linux pour Configurer un Switch ou un Routeur Cisco
Nous allons maintenant examiner la procédure à suivre pour se connecter en console à un switch ou un routeur Cisco, en utilisant un PC sous Linux.
Identifier le Numéro du Port Actif sur un PC Linux
Avant de commencer, vous devez connaître le numéro de port auquel votre switch ou routeur est connecté. Si vous connaissez déjà ce numéro, vous pouvez passer à l’étape suivante.
Sinon, ouvrez le terminal en utilisant le raccourci clavier CTRL+ALT+T.
Si votre switch ou routeur est connecté à un port USB, vous pouvez trouver le numéro de port en tapant la commande suivante :
ls -l /dev/ttyUSB*Voici un exemple de sortie de commande :
root@ubuntu-cde:/# ls -l /dev/ttyUSB*
crw-rw---- 1 root dialout 188, 0 janv. 23 17:14 /dev/ttyUSB0
root@ubuntu-cde:/#Dans cet exemple, le numéro de port est ‘0’, correspondant à /dev/ttyUSB0.
Utiliser Picocom pour Se Connecter à un Switch ou un Routeur Cisco sous Linux
Pour accéder à la console du switch ou routeur sous Linux, nous allons utiliser Picocom, un logiciel de terminal en ligne de commande. Si vous n’avez pas encore Picocom, vous pouvez l’installer en utilisant la commande suivante :
sudo apt-get install picocomEnsuite, connectez-vous au switch ou routeur en utilisant la commande suivante. Remplacez /dev/ttyUSB0 par le port identifié précédemment :
picocom /dev/ttyUSB0 -b 9600Dans cet exemple, nous utilisons ttyUSB0 car c’est le numéro de port attribué à notre adaptateur série USB. Adaptez le numéro de port en fonction de votre configuration.
L’argument -b 9600 définit le débit en bits par seconde, qui est par défaut de 9600 sur les équipements Cisco.
Vous devrez peut-être appuyer plusieurs fois sur « Entrée » pour valider la connexion :
root@ubuntu-cde:~# picocom /dev/ttyUSB0 -b 9600
picocom v1.7
port is : /dev/ttyUSB0
flowcontrol : none
baudrate is : 9600
parity is : none
databits are : 8
escape is : C-a
parity is : none
local echo is : no
noinit is : no
noreset is : no
nolock is : no
send_cmd is : sz -vv
receive_cmd is : rz -vv
imap :
omap :
emap : crcrlf,delbs
Terminal ready
cisco-ap-1142N>Une fois la connexion établie, vous devriez voir l’invite de commande du switch. Vous êtes maintenant prêt à administrer votre switch ou routeur.
Accéder à l’Interface CLI de votre Switch ou Routeur Cisco
Connexion Initiale
Lorsque vous ouvrez la connexion, vous devriez voir une fenêtre de terminal vide. Appuyez sur la touche « Entrée » pour afficher l’invite de commande du switch ou du routeur.
Mode Utilisateur
Vous serez accueilli par l’invite du mode utilisateur, indiquée par le symbole « > ». Vous pouvez exécuter des commandes de base à partir de ce mode.
Switch>Passer au Mode Privé
Pour effectuer des configurations, vous devez passer en mode privilégié. Tapez enable et appuyez sur « Entrée ».
Switch> enable
Switch#Le symbole « # » indique que vous êtes maintenant en mode privilégié.
Configuration de Base d’un Switch ou Routeur Cisco
Accéder au Mode de Configuration Globale
Pour configurer le switch ou le routeur, entrez en mode de configuration globale en tapant configure terminal et en appuyant sur « Entrée ».
Switch# configure terminal
Switch(config)#Configurer le Nom du Switch ou du Routeur
Changez le nom du switch ou du routeur pour quelque chose de plus descriptif :
Switch(config)# hostname MonSwitch
MonSwitch(config)#Configurer un Mot de Passe
Pour sécuriser l’accès au switch ou au routeur, configurez un mot de passe pour le mode privilégié :
MonSwitch(config)# enable secret MonMotDePasseSecretConfigurer un Mot de Passe pour la Console
Protégez l’accès via la console en configurant un mot de passe :
MonSwitch(config)# line console 0
MonSwitch(config-line)# password MonMotDePasseConsole
MonSwitch(config-line)# login
MonSwitch(config-line)# exitConfiguration des Interfaces Ethernet
- Accédez à l’interface :
MonSwitch(config)# interface fastethernet0/1 - Attribuez une adresse IP (si applicable) :
MonSwitch(config-if)# ip address 192.168.1.1 255.255.255.0
MonSwitch(config-if)# no shutdown
MonSwitch(config-if)# exitSauvegarde de la Configuration
Sauvegarder la Configuration Actuelle
Il est important de sauvegarder votre configuration pour éviter de perdre des modifications :
MonSwitch# copy running-config startup-configDépannage de la Connexion à un Switch ou un Routeur Cisco
Utilisation des Commandes de Diagnostic
Pour vérifier l’état du switch ou du routeur et diagnostiquer les problèmes, utilisez les commandes suivantes :
- Vérifier l’état des interfaces :
MonSwitch# show ip interface brief - Vérifier la configuration des VLANs :
MonSwitch# show vlan brief - Afficher les logs du switch ou du routeur :
MonSwitch# show logging
Configuration d’Accès Telnet/SSH pour un Switch ou un Routeur Cisco
Pour permettre un accès distant via Telnet ou SSH, suivez ces étapes supplémentaires :
Configurer Telnet
MonSwitch(config)# line vty 0 4
MonSwitch(config-line)# password MonMotDePasseVty
MonSwitch(config-line)# login
MonSwitch(config-line)# exitConfigurer SSH
MonSwitch(config)# ip domain-name mondomaine.com
MonSwitch(config)# crypto key generate rsa
MonSwitch(config)# ip ssh version 2
MonSwitch(config)# line vty 0 4
MonSwitch(config-line)# transport input ssh
MonSwitch(config-line)# exitPour aller plus loin : Guide de Configuration d’un Switch Cisco
Conclusion
Et voilà, bravo ! Vous êtes maintenant de véritables experts en la matière !
Se connecter à un switch ou un routeur Cisco pour la première fois est une étape essentielle pour configurer et gérer votre réseau. En suivant ces instructions détaillées pour utiliser PuTTY, Tera Term, et Linux, vous pouvez établir une connexion sécurisée et commencer à configurer les paramètres de base de vos équipements Cisco.
N’oubliez pas de toujours sauvegarder votre configuration une fois les modifications effectuées. Pour plus d’informations, consultez notre article : Comment Enregistrer et Restaurer la Configuration d’un Switch Cisco.
Pour des configurations plus avancées, continuez à explorer les fonctionnalités offertes par les switches et routeurs Cisco.
